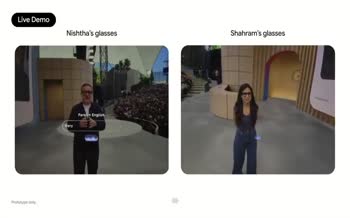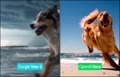دیجیاتو/ تا حالا برای تان پیش آمده که یک دفعه از سرعت سیستم تان کاسته شود؟ این اتفاق تقریبا روی تمامی سیستم ها رخ می دهد. حتی سیستم هایی که از قدرت پردازشی بالا هم برخوردار هستند نیز نمی توانند از شر این مشکل به راحتی خلاص شوند. اما چرا این اتفاق رخ می دهد؟
مسئله اینجاست که ویندوز در برخی مواقع، میزان استفاده از دیسک را به ۱۰۰ درصد می رساند و در کسری از ثانیه یک سیستم قدرتمند را به زانو در می آورد. فرقی هم نمی کند که از هارد درایوهای معمولی استفاده کنید یا SSD های پر سرعت. در هر صورت این مشکل گریبان گیرتان می شود و از کارایی سیستم می کاهد. اما با هفت روشی که در ادامه به آن ها می پردازیم، می توان تا اندازه ای این مشکلات را رفع کرد.
چطور بفهمیم که دلیل کندی ویندوز به استفاده بیش از حد دیسک باز می گردد؟
پیش از شروع هر کاری باید بفهمیم که آیا واقعا مشکل از دیسک ۱۰۰ درصد است یا نه. برای اینکه به این موضوع پی ببرید، کافیست از میانبر «CTRL+ALT+DEL» استفاده کنید و وارد «Task Manager» شوید.
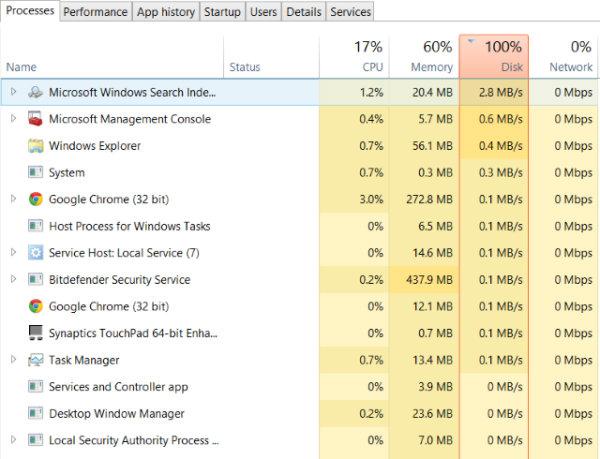
البته با راست کلیک کردن روی تسک بار نیز گزینه ورود به «Task Manager» در اختیارتان قرار می گیرد و می توانید با انتخاب آن به پنجره مدیریت فعالیت ها وارد شوید.
حالا اگر خوب به پنجره باز شده دقت کنید ستونی با عنوان «Disk» را خواهید دید. اگر سطح استفاده از دیسک به ۱۰۰ درصد رسیده باشد، دلیل اصلی کندی سیستم نیز همین است.
۱) مراقب بدافزارها باشید
بدافزارها در برخی مواقع عمده ترین دلیل مشکل دیسک ۱۰۰ درصد هستند. تنها کافیست دسترسی شان به سیستم باز شود تا آرام آرام یک کامپیوتر قدرتمند را به کندترین سیستم تبدیل کنند.
به همین منظور بهتر است همیشه یک آنتی ویروس قدرتمند روی سیستم خود داشته باشید. البته برای رفع مشکل دیسک، یکی از بهترین ابزار موجود «Malwarebytes Anti-Malware» است.
این ابزار قدرتمند، می تواند با بررسی دیسک مشکلات مختلف و حضور بدافزارها را شناسایی کند و در مدت زمانی کوتاه به رفع آن ها بپردازد. پس از پایان یافتن کار Malwarebytes Anti-Malware نیز کافیست یک بار ویندوز خود را ریبوت کنید تا سیستم به شرایط عادی باز گردد.
۲) جستجوی ویندوز را غیر فعال کنید
دومین چیزی که در بیشتر مواقع باعث کندی سیستم می شود، «Windows Search» است. بر اساس بررسی های متعدد روی ویندوز ۸ و ۱۰، گویا یک باگ ساده روی این سیستم عامل ها وجود دارد که باعث ایجاد یک چرخه باطل جستجو می شود.
همین مسئله حجم بسیاری از ظرفیت دیسک را به خود اختصاص می دهد و در نهایت موجب کندی سیستم می شود.
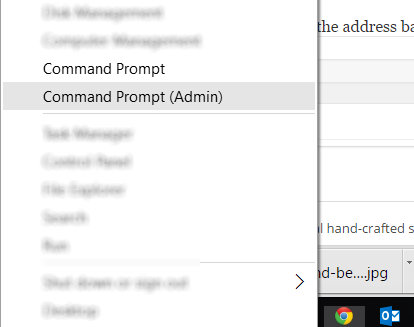
البته این مشکل، مسئله غیر قابل حلی هم نیست. تنها باید زمانی که ویندوزتان به این مشکل دچار شده، پنجره «Command Prompt» را به صورت «Administrator» باز و عبارت زیر را در آن وارد کنید:
net.exe stop "Windows search"
این کار باعث می شود که به طور موقت چرخه جستجوی در حال انجام متوقف شود. اما می توان به طور کامل نیز «Windows Search» را غیر فعال کرد. کافیست از میانبر «Windows key + R» استفاده کنید و در پنجره باز شده عبارت «services.msc» را وارد نمایید.
با انجام این کار پنجره سرویس های ویندوز برای تان باز می شود. حال در این پنجره، به دنبال سرویس «Windows Search» بگردید و روی آن دابل کلیک کنید.
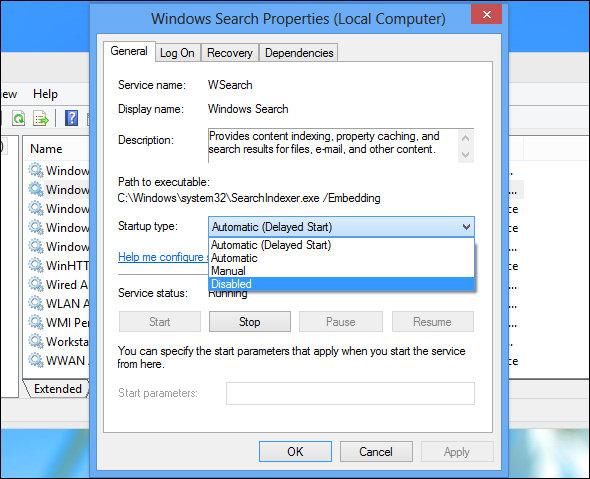
سپس در صفحه «Windows Search Properties»، گزینه مقابل «Startup type» را روی «Disabled» بگذارید و سپس روی کلید «Stop» کلیک کنید. در نهایت نیز با کلیک روی کلید «OK» به این روند خاتمه دهید تا تغییرات، پس از آن اعمال شوند.
۳) از اجرای سرویس Superfetch جلوگیری کنید
بنا به دلایلی، سرویس سوپرفتچ نیز یکی از اصلی ترین دلایل مشکل دیسک ۱۰۰ درصد است. اما خوشبختانه مقابله با آن کار چندان سختی نیست. برای شروع دوباره «Command Prompt» را باز و عبارت زیر را در آن تایپ کنید:
net.exe stop superfetch
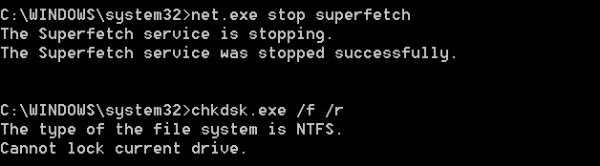
سپس مدتی منتظر بمانید و ببینید که در وضعیت دیسک تغییری ایجاد می شود یا نه. علاوه بر این بهتر است در «Command Prompt» دستور زیر را برای بررسی دیسک اجرا کنید:
chkdsk.exe /f /r
حالا برای اینکه دستور بررسی دیسک اجرا شود بهتر است یک بار سیستم خود را ریبوت کنید. پس در این حالت از بسته بودن تمام اپلیکیشن های در حال اجرای خود اطمینان حاصل کنید.
۴) حواستان به فلش ها باشد
علاوه بر تمام دلیل هایی که تا حالا به آن ها اشاره کردیم، ممکن است مشکل دیسک ۱۰۰ درصد سیستم به فلش ها و مرورگر گوگل کروم بازگردد. برای مقابله با فلش ها نیز کافیست در گوگل کروم آدرس زیر را تایپ کنید:
chrome://plugins
با انجام این کار صفحه ای در مقابل تان ظاهر می شود که تمام پلاگین های نصب شده را در خود جای داده است. از میان آن ها، «Adobe Flash» می تواند اصلی ترین عامل استفاده بیش از حد دیسک باشد.
به دنبالش بگردید و با کلیک روی کلید «Disable» آن را غیر فعال کنید. حالا چند دقیقه ای منتظر بمانید و میزان استفاده ویندوز از دیسک را زیر نظر بگیرید. اگر مشکل بر طرف نشد، حتما یک بار گوگل کروم را ری استارت کنید.
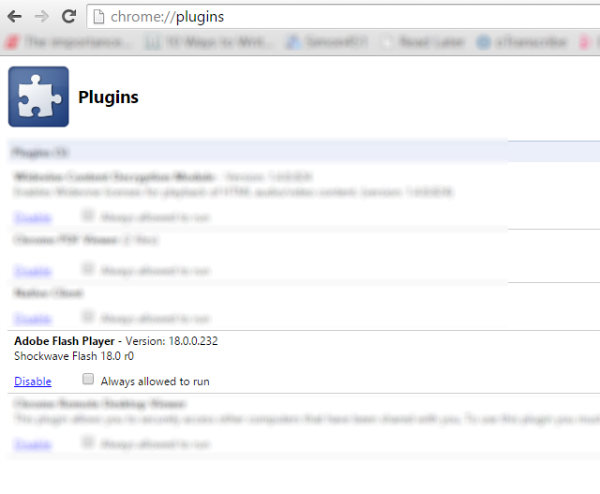
البته در نسخه های جدید گوگل کروم نحوه غیر فعال کردن پلاگین ها متفاوت است. پس اگر به روزرسانی های اخیر گوگل کروم را دریافت کرده اید، نمی توانید از این طریق از وجود فلش ها روی سیستم جلوگیری کنید.
در این صورت باید به منو کروم بروید و از طریق تنظیمات وارد «Show advanced settings» بشوید. حالا از بخش Privacy، روی گزینه «Content settings» کلیک کنید.
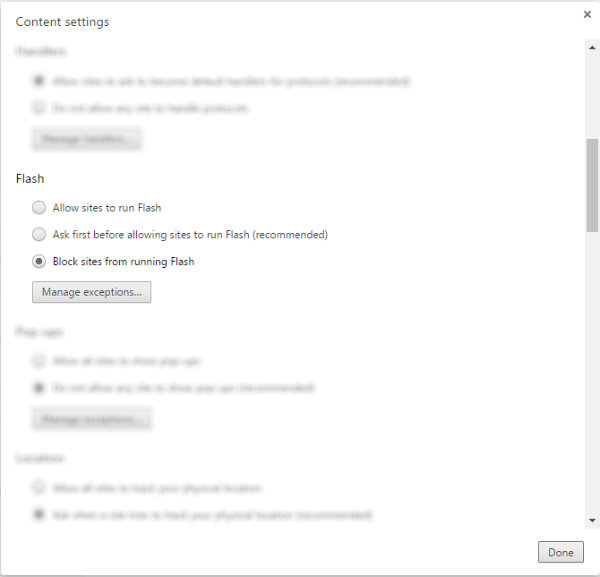
با انجام این کار، صفحه ای در مقابل تان ظاهر می شود که بخشی از آن به «Flash» اختصاص داده شده. تنظیمات این بخش را روی «Block sites from running Flash» بگذارید و برای اعمال تغییرات روی کلید «Done» کلیک کنید.
۵) ممکن است همه این مسائل زیر سر اسکایپ باشد
اسکایپ نیز یکی دیگر از اپلیکیشن هایی است که اجرای آن به شدت روی استفاده بیش از حد دیسک تاثیر می گذارد. اما برای رفع مشکل اسکایپ ابتدا باید از غیر فعال بودن آن با خبر شد.
برای اینکار کافیست به تسک منیجر بروید و در میان برنامه های در حال اجرا به دنبال اسکایپ بگردید. اگر اسکایپ در میان اپ های در حال اجر حضور داشت، آن را انتخاب و روی کلید «End Task» کلیک کنید.
سپس کلیدهای ویندوز و R را با هم فشار دهید و در پنجره باز شده عبارت زیر را تایپ و روی OK کلیک کنید.
C:\Program Files (x86)\Skype\Phone\
با انجام این کار، پنجره ای در مقابل تان ظاهر می شود که حاوی فایل های نصبی اسکایپ است. روی «Skype.exe» راست کلیک کنید و وارد بخش «Properties» شوید. سپس به تب «Security» بروید و روی «Edit» کلیک کنید.
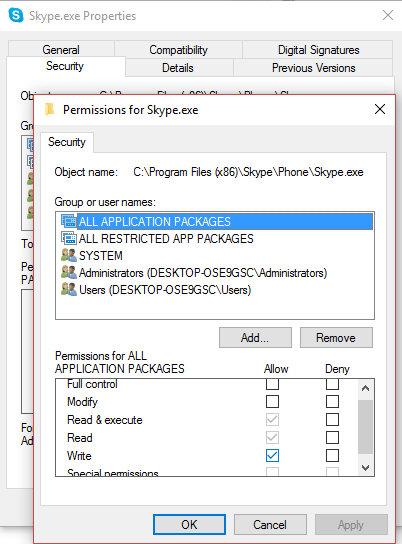
حالا در پنجره باز شده، گزینه «APPLICATION PACKAGES» را انتخاب کنید و در بخش پایینی و زیر ستون «Allow»، تیک گزینه «Write» را فعال نمایید. در آخر روی «OK» کلیک کنید و منتظر اعمال تغییرات بمانید.
۶) مشکلات PCI-Express را رفع کنید
برخی از درایورها آنطور که باید با ویندوز ۱۰ سازگاری ندارند و باعث بالا رفتن میزان استفاده دیسک می شوند. یکی از این درایورهای مشکل دار، «StorAHCI.sys» است که در واقع یک باگ سیستم عاملی نیز به حساب می آید.
درایور «StorAHCI.sys» در اصل برای اتصال حافظه ها به پی سی یا ماردبرد لپ تاپ طراحی شده بود که از طریق رابط «PCI-Express» کنترل می شد. اما حالا StorAHCI.sys به جای کمک رسانی، بلای جان سیستم ها شده و در عملکرد آن ها خلال ایجاد کرده است.
در صورتی که تا حالا تمام راهکارها را امتحان کردید و نتیجه ای حاصل نشد، ممکن است مشکل دقیقا به «StorAHCI.sys» باز گردد. به همین منظور روی آیکون «This PC» کلیک راست کنید و وارد «Properties» شوید.
سپس از طریق پنجره باز شده روی «Device Manager» کلیک کنید و در آن به دنبال «IDE ATA/ATAPI Controllers» بگردید. حالا خوب به زیر مجموعه های «IDE ATA/ATAPI Controllers» دقت کنید. اگر در میان آن ها «AHCI Controller» وجود داشت، روی آن دابل کلیک کنید و از پنجره باز شده وارد تب «Driver» بشوید.
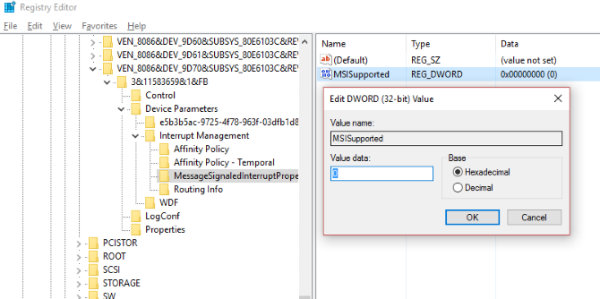
سپس روی کلید «Driver Details» کلیک کنید و ببینید که آیا درایور لیست شده شباهتی به «C:\Windows\system32\DRIVERS\storahci.sys» دارد یا نه؟ اگر این طور بود، ویندوزتان به باگ «StorAHCI.sys» آلوده شده.
پس در این صورت، پنجره «Driver Details» را ببندید و وارد تب «Details» شوید. حالا در این بخش، از میان تنظیمات نوار «Property» گزینه «Device instance path» را انتخاب کنید.
زمانی که مقدار «Device instance path» درایور مشخص شد، روی آن راست کلیک کنید و با انتخاب گزینه «Copy» آن را به یک تکس ادیتور، مانند نات پد انتقال دهید. سپس کلیدهای ویندوز و R را با هم بگیرید و در پنجره باز شده «regedit» را تایپ کنید و اینتر را بفشارید. حالا آدرس زیر را در بخش آدرس بار بالای پنجره باز شده قرار دهید.
HKEY_LOCAL_MACHINE\System\CurrentControlSet\Enum\PCI\Device Parameters\Interrupt Management\MessageSignaledInterruptProperties
پس از تایپ آدرس مذکور، باید در بخش سمت راست پنجره «MSISupported» را ببینید. روی آن دابل کلیک کنید و مقدار «Value data» را روی صفر بگذارید. در نهایت برای اعمال تغییرات ویندوز را ری استارت کنید.
۷) Diagnostic Tracking را در ویندوز ۱۰ غیر فعال کنید
با اینکه فعال بودن سیستم «Diagnostic Tracking» ویندوز ۱۰ مزایای بسیاری با خود به همراه دارد، اما به دلایلی باعث به وجود آمدن مشکل دیسک ۱۰۰ درصد نیز می شود. اما می توان با متوقف کردن فعالیت «Diagnostic Tracking»، این مشکل را نیز بر طرف کرد.
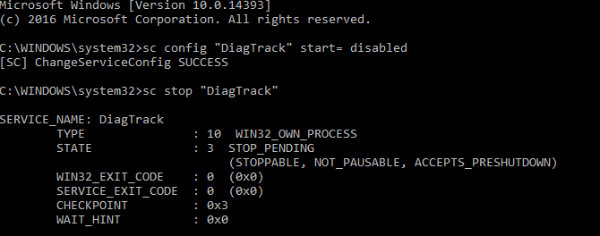
به همین منظور «Command Prompt» را به صورت Administrator باز کنید و در آن دستورات زیر را به اجرا درآورید.
sc config "DiagTrack" start= disabled
sc stop "DiagTrack"
با پیمودن همین مسیر ساده «Diagnostic Tracking» ویندوز ۱۰ به طور کامل غیر فعال می شود و به واسطه آن از میزان استفاده ویندوز از دیسک کاسته می شود.
نیما فرشین
- 12
- 4